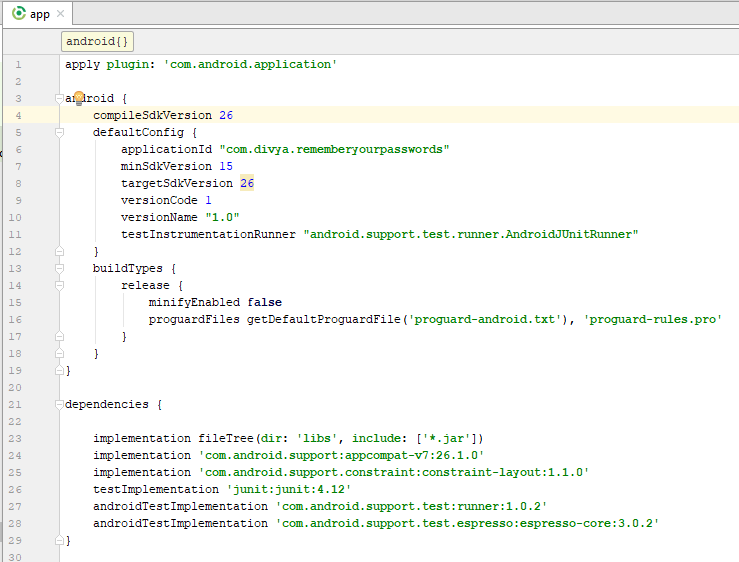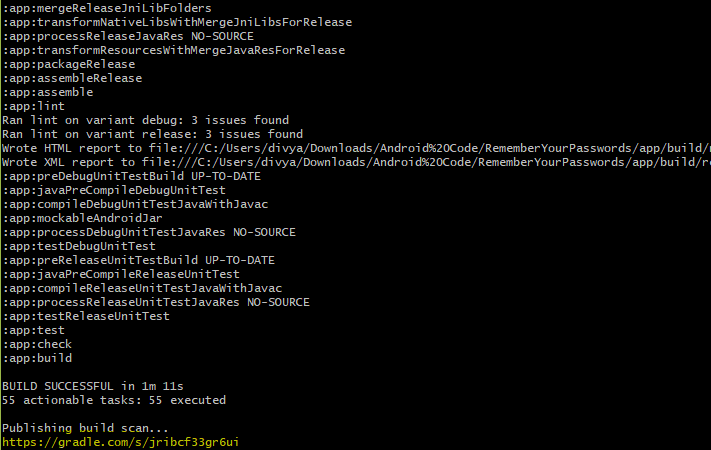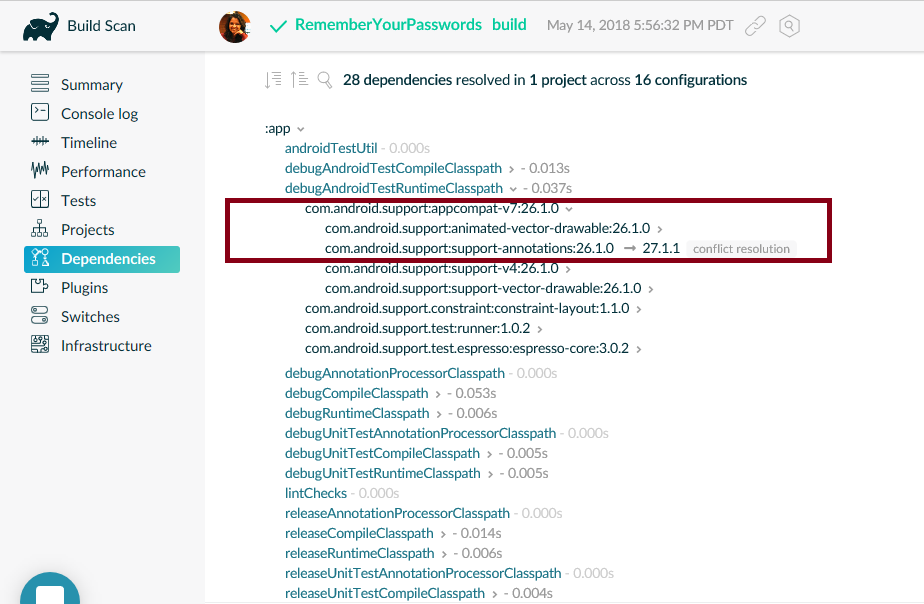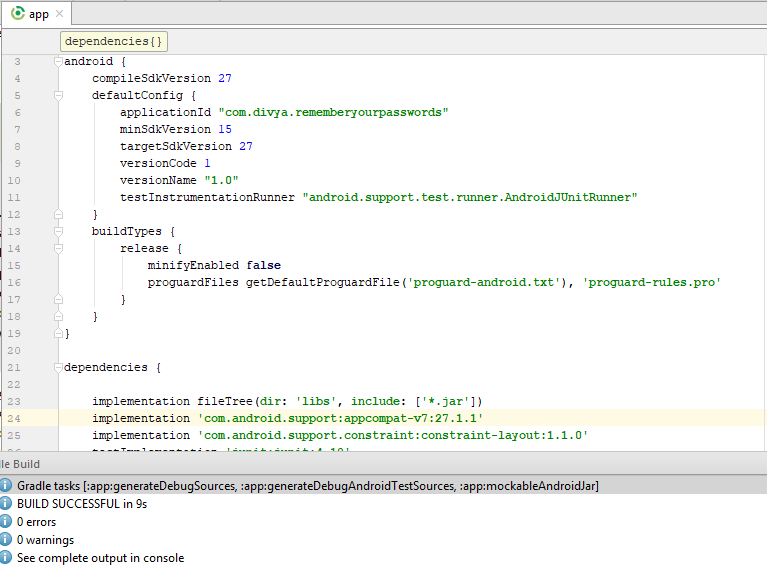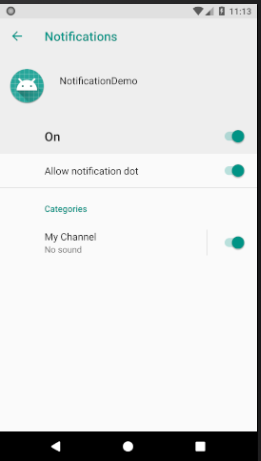In an attempt to use Kotlin Coroutines with Room Database, I used suspend for DAO methods as shown below:
@Entity(tableName = SPY_HINT_TABLE)
data class SpyHint(
@PrimaryKey(autoGenerate = true)
val id: Int,
val hintName: String,
val hintAnswer: String,
val author: String,
val rating: Double,
var wins: Int? = 0,
var attempts: Int? = 0,
val imageUrl: String
)
@Dao
interface HintDao {
@Insert(onConflict = OnConflictStrategy.REPLACE)
suspend fun insertHint(hint: SpyHint)
@Query("Select * from $SPY_HINT_TABLE")
fun getHints(): LiveData<List<SpyHint>>
@Query("Select * from $SPY_HINT_TABLE where id=:id")
fun getHint(id: Int): LiveData<SpyHint>
@Update
suspend fun updateHint(hint: SpyHint)
}But even though everything looked right, building the above code kept giving me the following error:
Type of the parameter must be a class annotated with @Entity or a collection/array of it

My app level build.gradle consists of the following for room dependencies:
implementation "androidx.room:room-runtime:2.2.5"
implementation "androidx.room:room-ktx:2.2.5"
kapt "androidx.room:room-compiler:2.2.5"The problem was that in my build.gradle, the version of Kotlin I was using was 1.5.0
implementation "org.jetbrains.kotlin:kotlin-stdlib:1.5.0"But as far as I understood, this version of Kotlin along with Room and coroutines doesn’t work well.
Was able to resolve the issue with downgrading the Kotlin version to
1.4.32
Note: If someone is able to find a more appropriate solution or figure out why this version won’t work together, please reach out. But hoping this post saves someone many hours of trying to figure out above error.




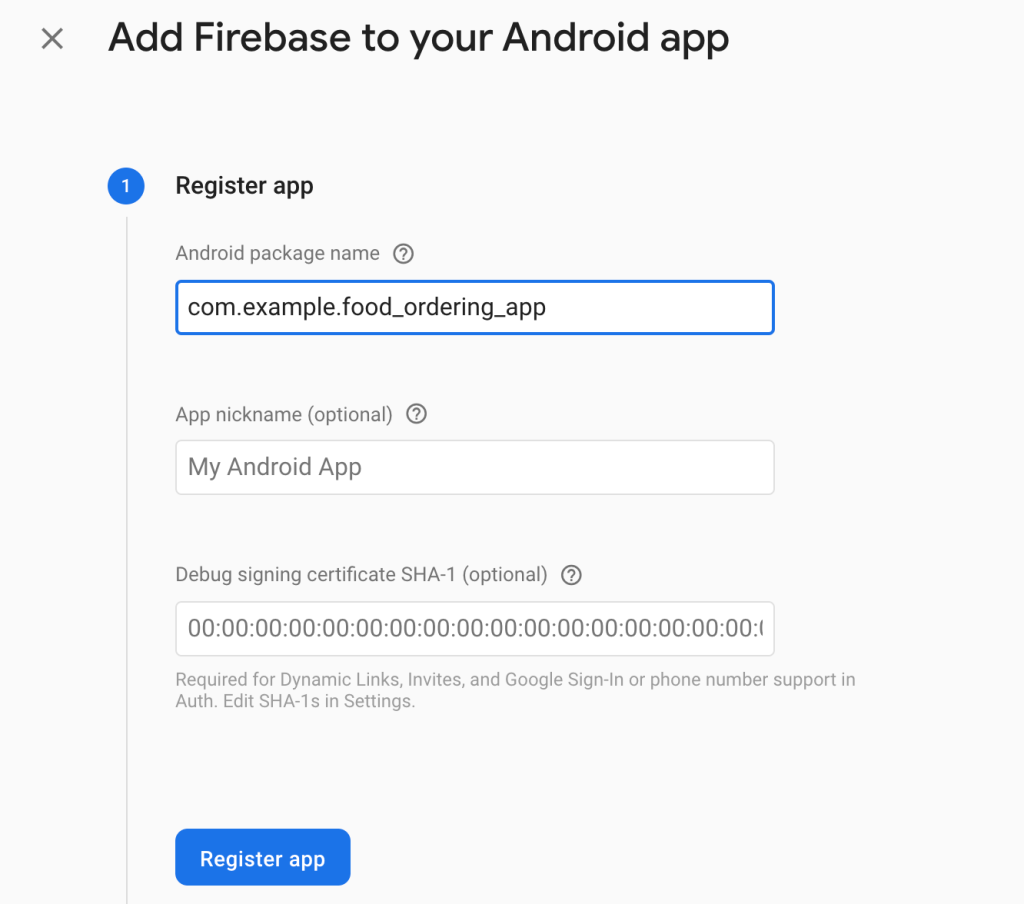

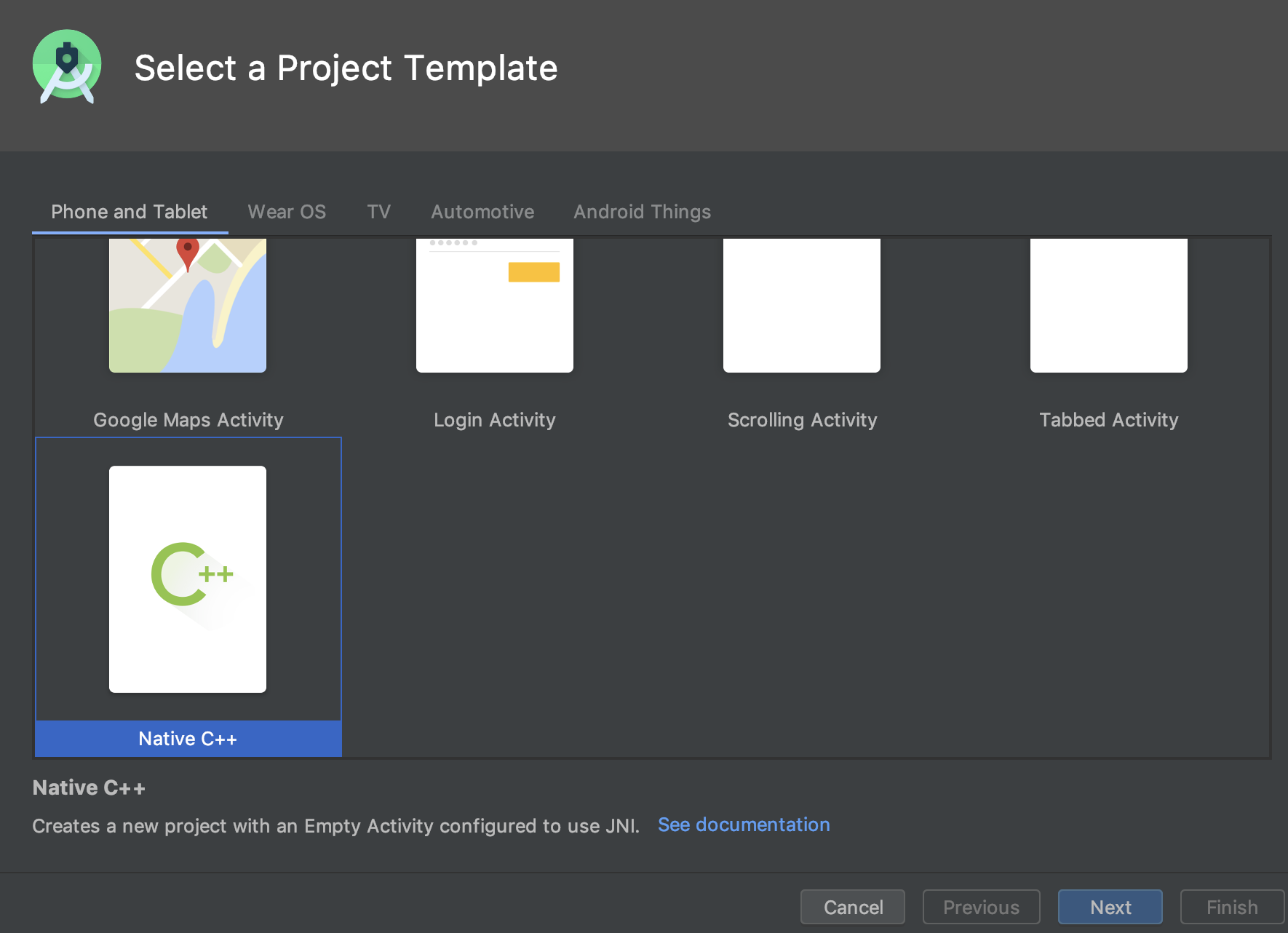
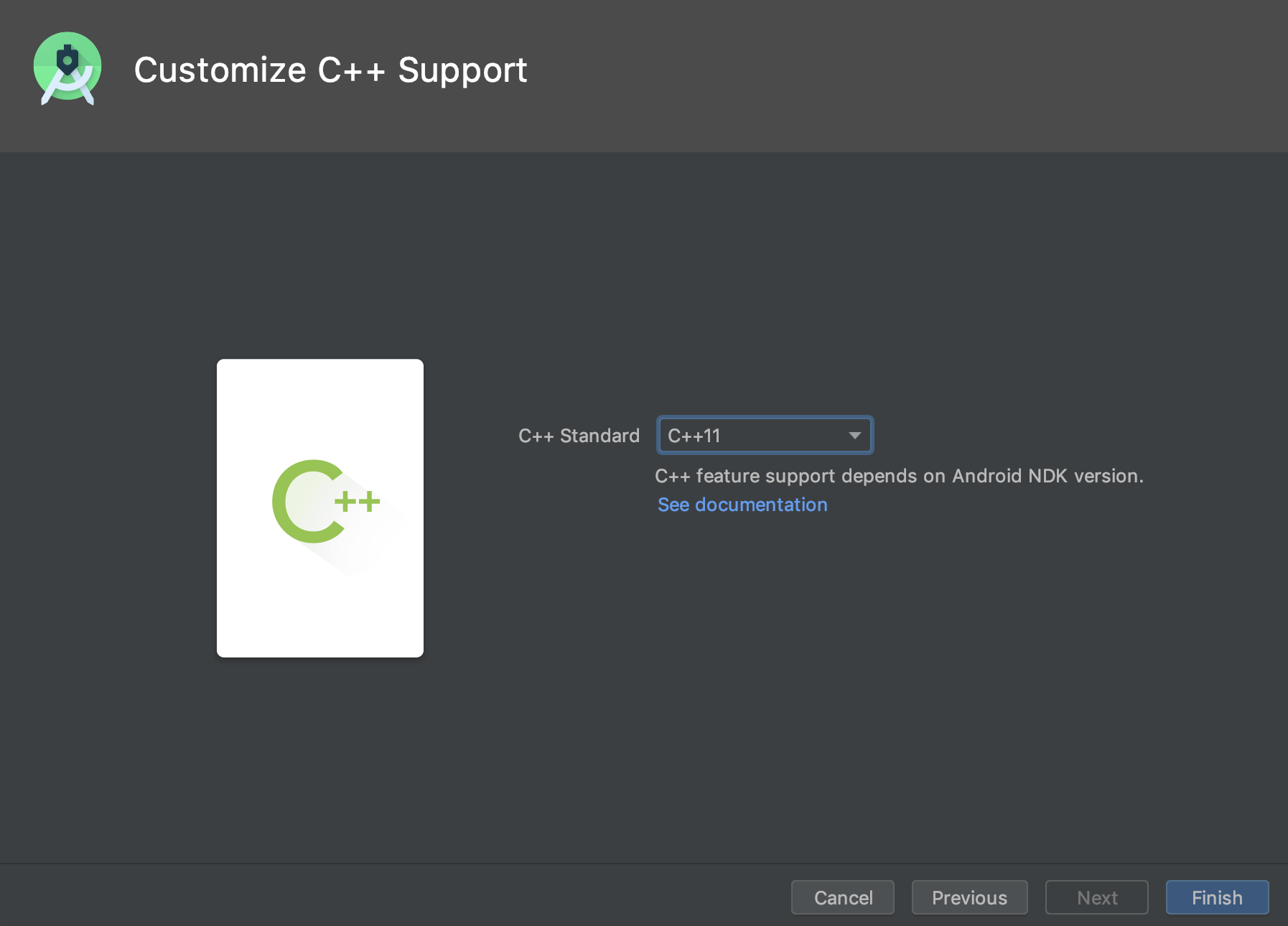
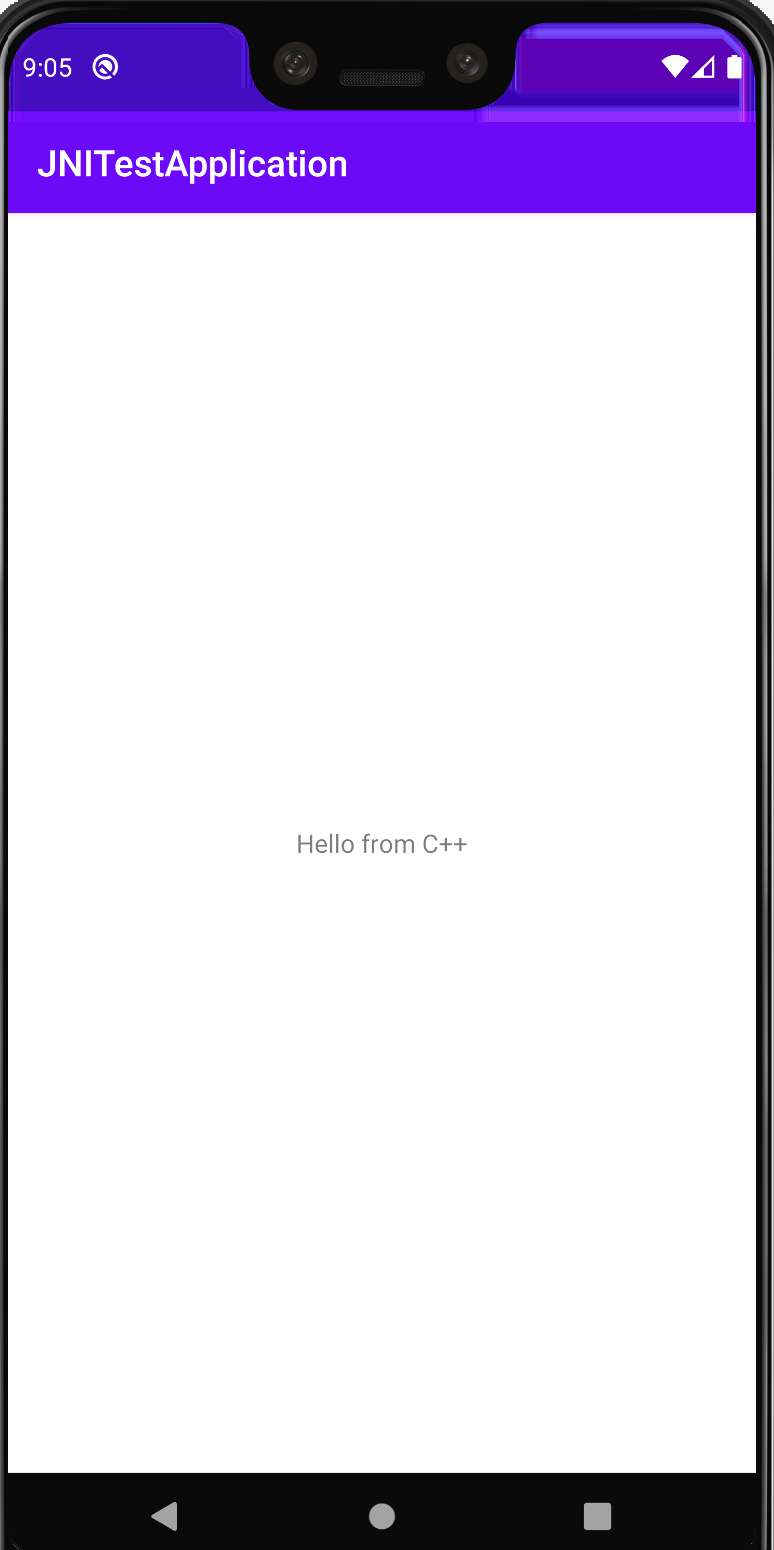
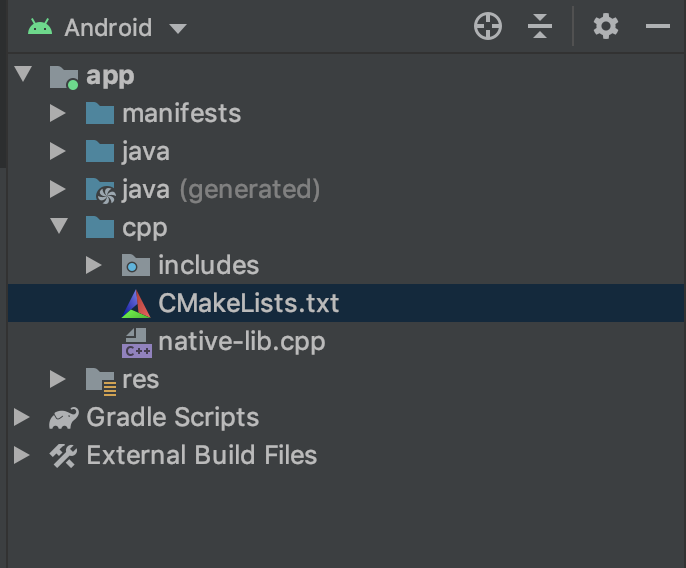 native-lib.cpp is where you can write all your native c/c++ code.
Sample code with some very basic native functions and their access from Android code can be found at
native-lib.cpp is where you can write all your native c/c++ code.
Sample code with some very basic native functions and their access from Android code can be found at